How To Create Auto Bcc Rule In Outlook 2007
Auto BCC for Outlook adds a BCC (blind carbon copy) and/or a CC address automatically for all outgoing emails that correspond to the rules that you create.
Video: How to automatically add BCC in Outlook
How to create a new Auto BCC rule
- To create a new blind carbon copy rule, open Auto BCC/CC for Microsoft Outlook by clicking on its icon in Outlook.
- Click the New rule button or double-click the Rules List area:
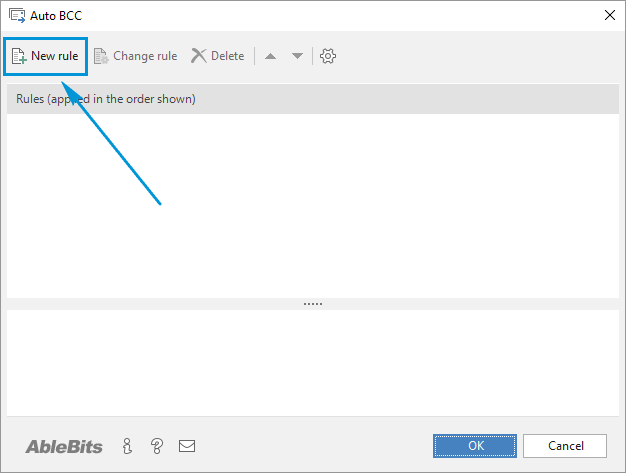
- You will see the Rule settings dialog box. Type the name of the rule in the Rule name field:
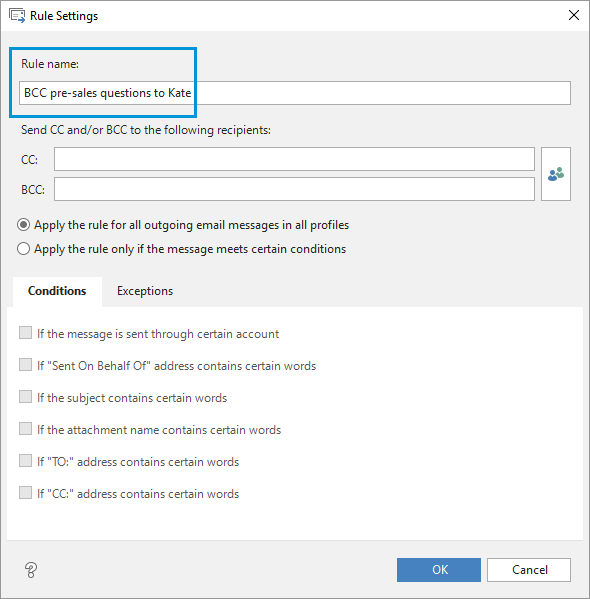
- Define the rule settings:
- CC and/or BCC all outgoing emails in Outlook.
- CC and/or BCC automatically based on Outlook account, subject words or other conditions.
CC and/or BCC all outgoing emails in Outlook
- Create a new BCC rule and select the Apply the rule for all outgoing messages in all profiles radio button:
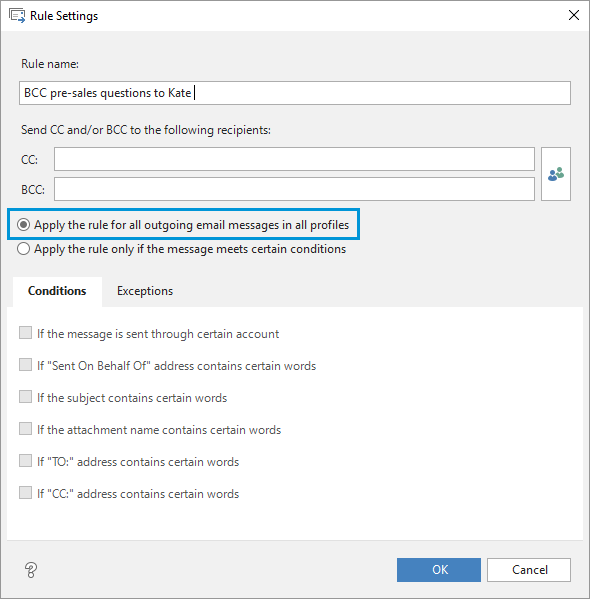
- Enter the email address(es) into the CC or BCC field correspondingly:
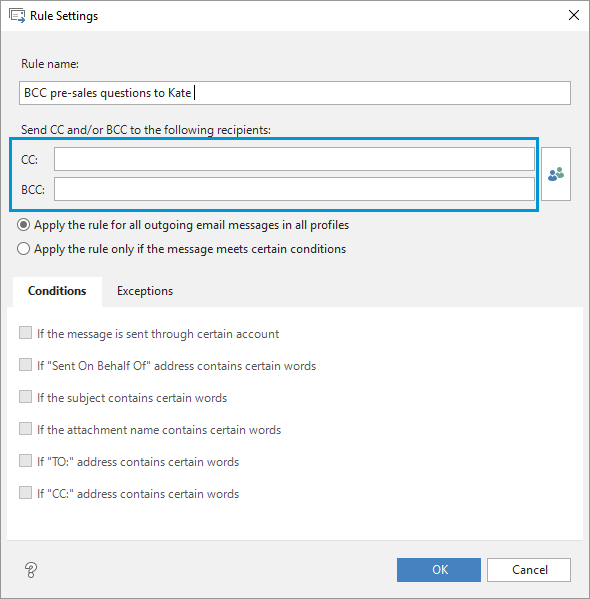
- To search for an email address in your Outlook Address Book, click the Select recipients button:
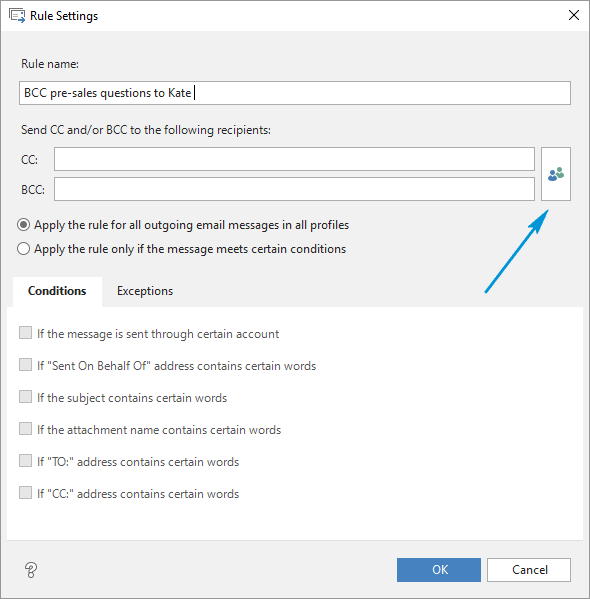
- You will see the Select Names: Contacts window:

- You can enter your reserve email address to always BCC yourself. Or you can select the contact you need from the list and click either CC -> or BCC -> button to put the address into the corresponding field:
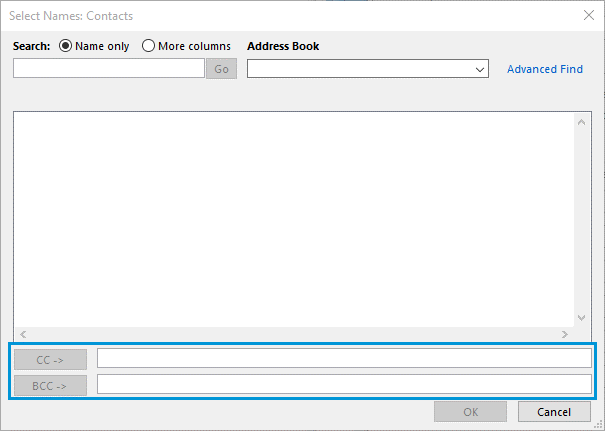
If your Outlook address Book is empty, you can add CC or Blind Carbon Copy recipients manually by typing their e-mail addresses in the CC or BCC field correspondingly.
If you want to BCC a distribution list, simply enter the list's name instead of an email address.To choose CC recipients, enter the necessary address in the CC field at the bottom of the Select Names: Contacts dialog box:
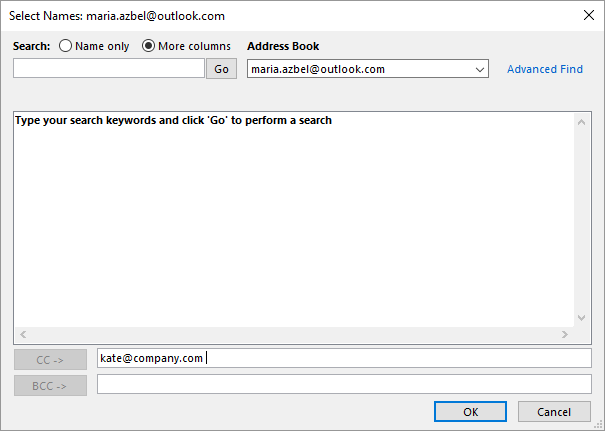
If you need to select Blind copy recipient, just enter their address in the BCC field.
If your task is to BCC distribution list, you can simply enter the list name as a recipient:
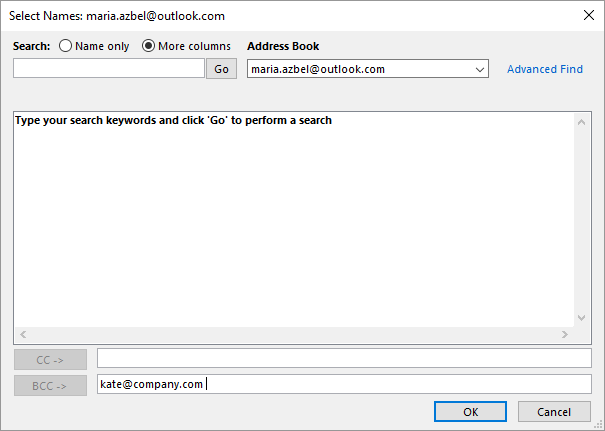
- Click the OK button.
Tip. You can also use the standard Outlook Search, Address Book and Advanced Find options to quickly find and select CC or BCC recipient e-mail address.
Create Auto BCC rule based on Outlook account, subject word, or other conditions
- Create a new BCC rule for Outlook and select the Apply the rule only if the message meets certain conditions radio button and it will enable the Conditions and Exceptions tab:
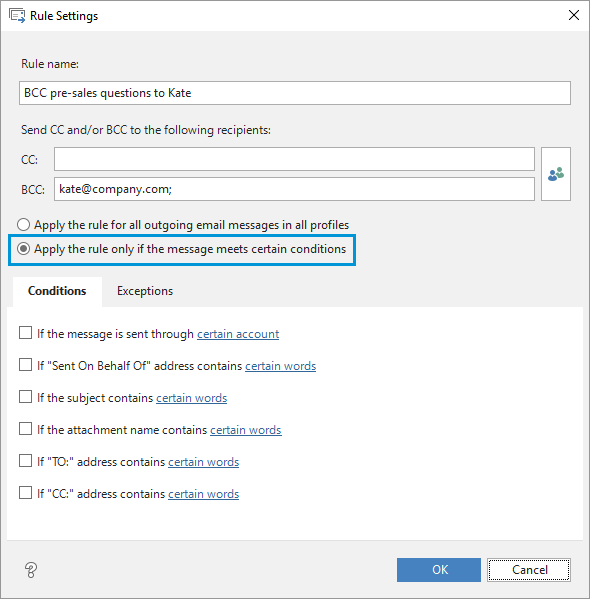
- Add CC/BCC addresses to the CC or BCC field correspondingly:
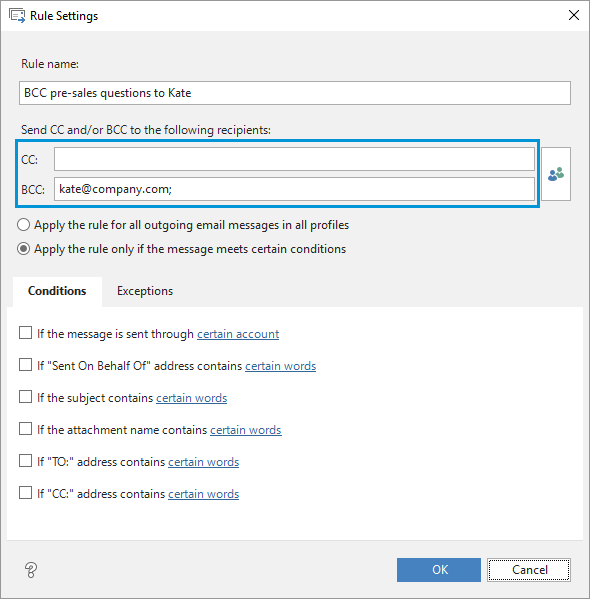
You can also click the Select Recipients icon to choose the needed contacts from your Outlook Address Book.
Note. If a given e-mail address is in the To, CC or BCC field, the Blind Carbon Copy or CC rule for this address will not work. If you enter the same email address into these fields, the recipient will get just one copy of the email.
Set Auto BCC conditions
You can create a rule using the following conditions:
- Account is: Check this condition if you want to auto BCC based on Outlook account. Then click on the certain account link to see the Select account dialog box. Choose the e-mail account you need by checking it in the list and click Ok.
- "Sent On Behalf Of" address contains: If you want to CC/BCC Outlook emails that you send on behalf of someone, tick this option and add an address or its part as a condition for the CC/BCC rule. When you click on the certain words link, you will see the Search text dialog box. Specify the address or its part that needs to be considered when you send a message on Behalf of someone in Outlook, click Add -> Ok.
- Subject contains: If you need to automatically send BCC based on subject words, select this condition, enter the necessary keyword in the Search text dialog box, click Add -> Ok.
- Attachment name contains: If you need to send CC or Blind Carbon copy when a file with a particular name is attached, tick this option, type attachment names in the Specify a word or phrase to search for in the attachment name field, click Add -> Ok.
- "To:" address contains: It is also possible to use the recipient's address as a condition to auto BCC rule. Just select this condition and click the certain words link. Enter the recipient address or its part in Specify a word or phrase... You can use your Outlook Address Book for a faster search.
- If "CC:" address contains: Use this option to create a condition based on the CC recipient. Click the certain words link to define the address. Enter the CC address or its part in the Specify a word or phrase to search for in "Cc:" address field.
Tip. You are free to combine the conditions according to your needs.
Note. All enabled CC/BCC rules are applied top-down for all outgoing Outlook emails. All messages are checked for duplicates and all duplicated addresses are cut down. You can see the details about the rule in the Rule description area in the Auto BCC for Microsoft Outlook window:
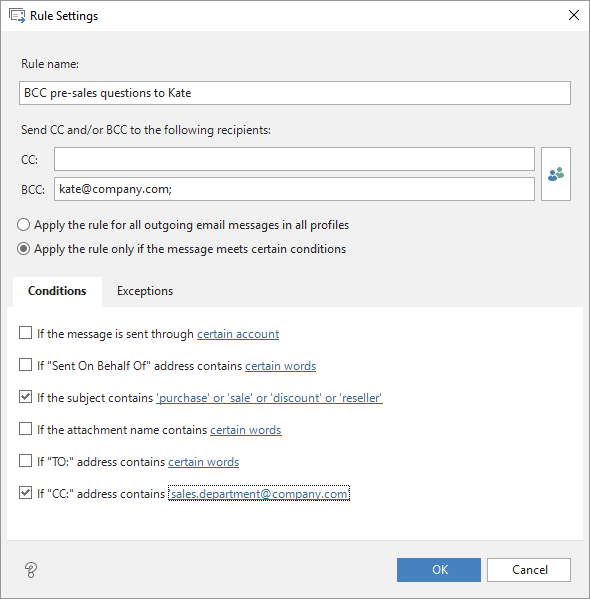
Set exceptions to the Blind Carbon Copy rule
The automatic BCC rule can be disabled when certain exceptions are met. To set the exceptions, go to the Exceptions tab in the Rule properties dialog box.
If you want to stop sending CC or BCC copies when you send a message from a certain Outlook e-mail account, check Account is. Then click a small icon next to it to see the Select account dialog box. Choose the e-mail account you need by checking it in the list, and click Ok.
All other listed exceptions are set up as easy as the options on the Set conditions tab:
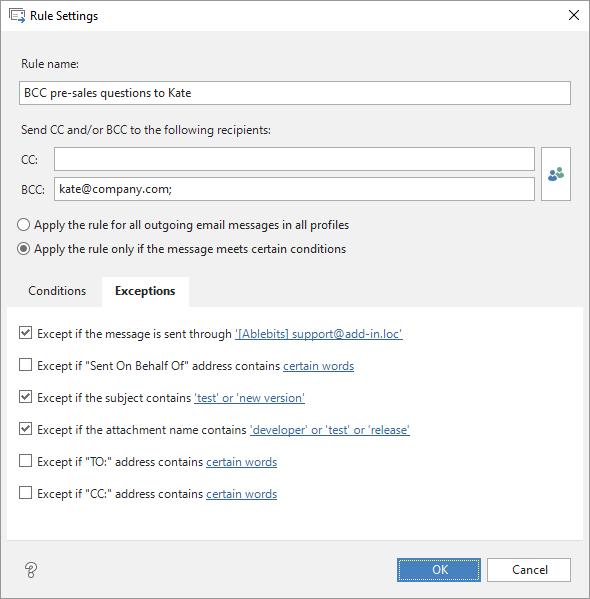
Note. Please note that if any exception applies to the BCC rule, none of the conditions will be taken into consideration and the Blind Copy or CC address will not be inserted into your outgoing email in Outlook.
Manage Auto BCC rules
You can change the BCC rule, use the Search, Address Book, Advanced Find options, disable and enable the BCC rule, change the rule order, delete the rule, enable logging, import and export your Auto BCC rules.
How to change the Blind Carbon Copy rule in Outlook
You can edit the existing Automatic BCC rule if necessary:
- Open Auto BCC by clicking its icon in Outlook.
- Select the BCC rule you need in the list and click the Change rule button in the toolbar. You can also double-click it in the Rules List area and you will see the Rule settings dialog box:
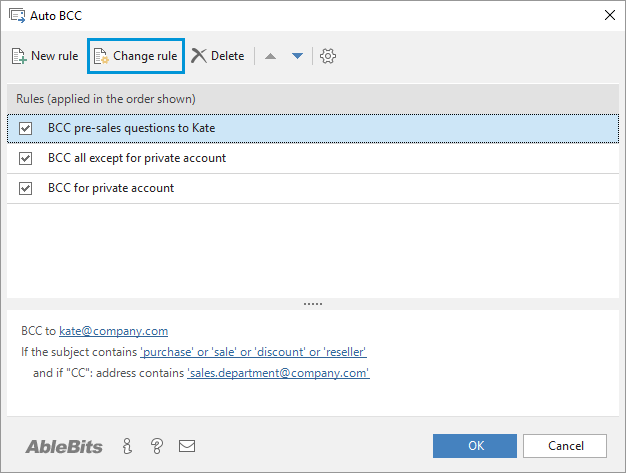
- Make the necessary changes to the rule name and the BCC rule settings and click Ok to save changes.
Tip. When you select a rule in the list, you see its description in the window below, just like in standard Outlook rules. You can click any Auto BCC condition or address right there to change it.
How to use the Search, Address Book, and Advanced Find options
You can use the standard Outlook Search, Address Book and Advanced Find options to quickly find and select the e-mail address of the rule CC or BCC recipient.
Search
When selecting CC/BCC recipients, you can use standard Search option that allows to easily find e-mail addresses by typing the name or its part:
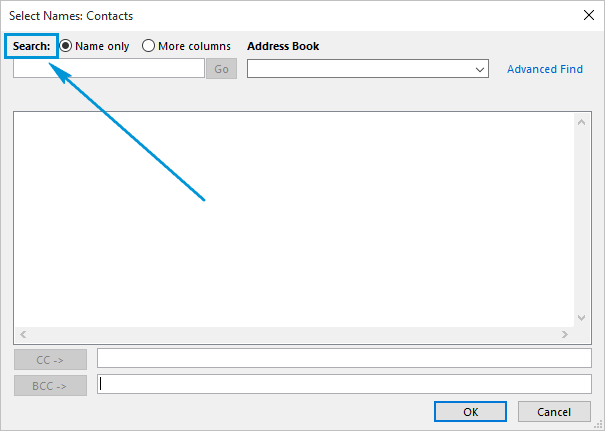
Using the Microsoft Outlook Search, you can look by Name only or employ the More columns option:
- To search by name, select the Name only radio button and enter the name you are searching for or a part of it. To search for a name using other information, such as title or location, click More columns and enter the information. Then each of the included columns will be searched.
- Click Go next to the Search field and you will see the found name(s) and address(es).
- Click on the line with the name and press the CC button if you want to add it to CC recipients. Or press the BCC button on the Select Names: Contacts window to pick the address as Outlook Blind copy receiver.
Address Book
The Address Book is a collection of address Books or address lists. You can use it to look up and select names, e-mail addresses, and distribution lists to auto BCC rule:
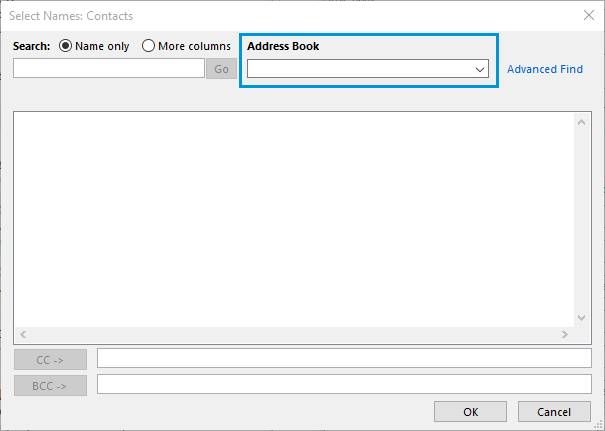
- Click on the arrow next to the Address Book field to see a drop-down list of the address Books and select the one where you want to search for BCC addresses.
- You will see the list of contacts in the address list windows.
- Click the necessary address and press the CC button if you want to add it to CC recipients. Press the BCC button in the Select Names: Contacts window to pick the address as the Outlook rule BCC receiver.
Advanced Find
If you know that the address you want to add to CC or BCC fields contains some particular words or other information, you can benefit from the Advanced Find option to quickly get the needed name or address.
- Click the Advanced find option on the Select names: contacts window and you will see the Find dialog box:
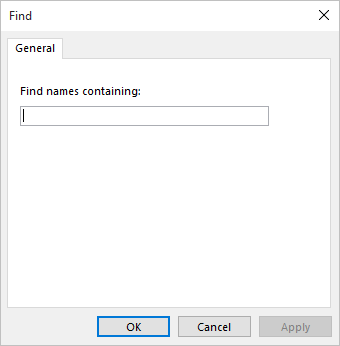
- Type the needed name part in the Find names containing: field.
- You will see the found Outlook items in the Found addresses and names areas in the Select names: contacts window.
- Click on the necessary address and press the CC button if you want to add it to CC recipients. Press the BCC button on the Select Names: Contacts window to pick the address as Blind Carbon Copy receiver.
How to disable (enable) the Auto BCC rule
- Open Auto BCC for Outlook.
- Find the BCC rule you want to disable, click on it in the list and unselect the checkbox next to this rule. When you need to enable the rule, just tick the checkbox on the left of it:

- Click Ok to save changes.
Change Auto BCC/CC rule order
You can see all the Outlook CC and BCC rules you create in the Rule area in the Auto BCC window.
If you have more than one blind copy or CC rule, they will be applied top-down in the order you see.
If you need to change the order, you can use the Move up and Move down options:
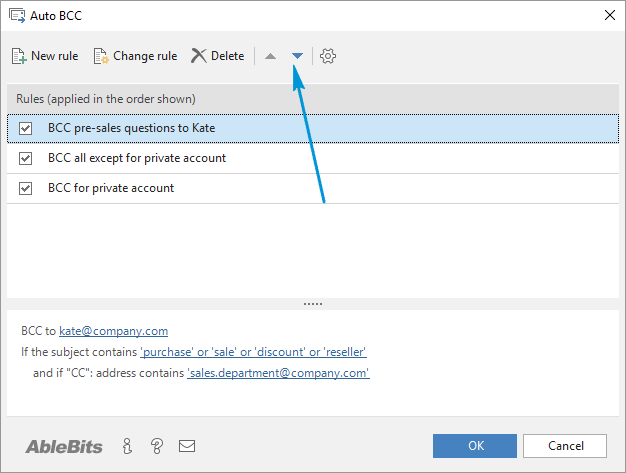
How to delete the CC/BCC rule
- Open Auto BCC.
- Select the rule you need in the list and click the Delete button in the toolbar or the Delete key on your keyboard:
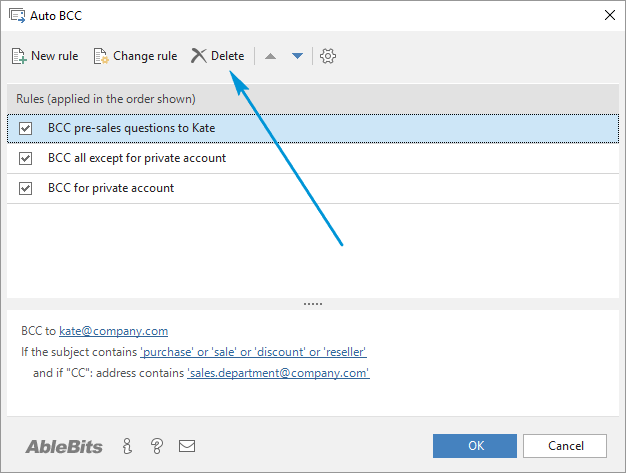
- Click Ok to save the changes.
Enable logging
For diagnostic purposes, Auto BCC for Outlook contains an option that turns on the logging of the add-in's work. Thus you will always be able to see the BCC rules that were applied to your emails.
- To enable logging, click on the Options icon:
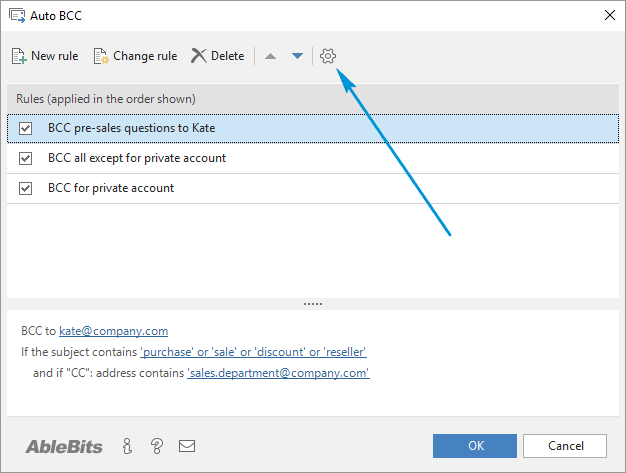
- You will see the Options dialog. Tick the Enable logging checkbox:

To turn the logging off, uncheck this option. - If you want to look at the log file with the latest sessions, simply click on the View log file link on the window.
How to make sure that CC/BCC has been sent
You can be notified each time the CC or BCC copy has been sent.
- Сlick the Options icon.
- Tick off the Turn on notifications checkbox and select the needed option:
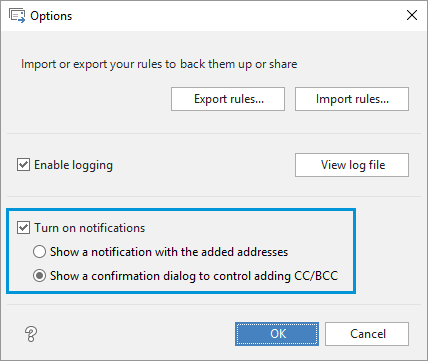
Import and export your Auto BCC rules
You can import and export your BCC rules to back them up or share with your colleagues.
- Сlick on the Options icon on the Auto BCC window:
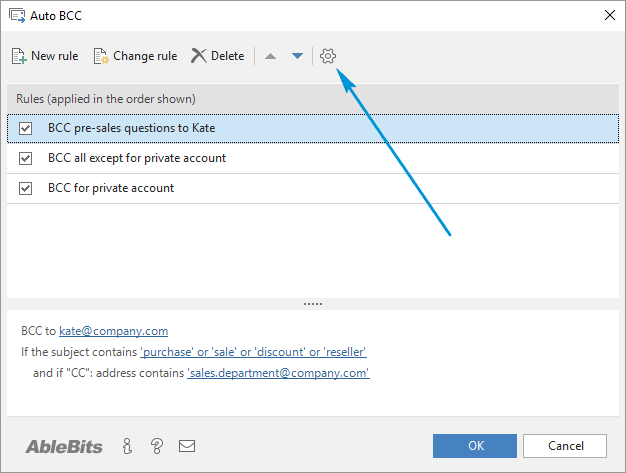
- If you want to save the rules, click the Export rules button and select the needed destination. To import the rules, press Import rules and browse for their location:
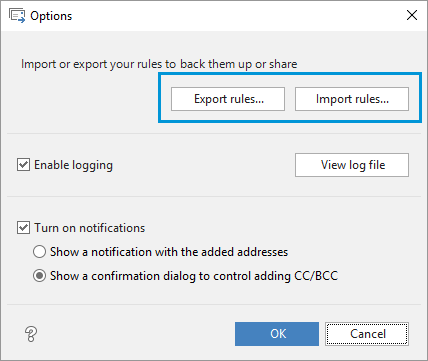
Administration Tool is a free utility you get with Auto BCC/CC for Outlook.
This tool allows you to:
- Protect Auto BCC rules from changing using a password.
- Hide the Auto BCC menu item from the Ablebits.com ribbon in Outlook, so that the employees cannot see or change the email BCC rules set by you.
- To access the Administration tool, go to: C:\Users\%USERNAME%\AppData\Roaming\Add-in Express\Auto BCC for Microsoft Outlook and run the AdminAutoBCC application.
Note. If you use Add-ins Collection for Outlook, you will find the Administration tool in: C:\Program Files (x86)\Ablebits\Add-ins Collection for Microsoft Outlook\[Time stamp].
- Click the AdminAutoBCC icon and you will see the Enter password dialog box. Type the default password, which is the word password (lower case letters). Click OK.
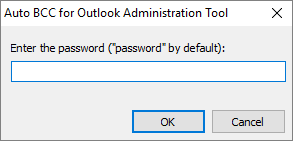
- You will get the Auto BCC for Outlook Administration tool settings dialog box:
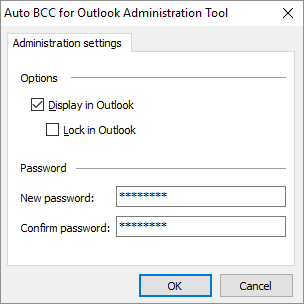
- If you need to remove access to the add-in from Outlook, uncheck the Display in Outlook option. It will hide the Rules icon so that hidden copies of outgoing emails will be sent automatically.
You can leave the add-in visible in Outlook but stop the employee from introducing any changes to the automatic BCC rules by ticking the Lock in Outlook checkbox.
- You can also change the password. To do it, enter a new password in the New password field, then reenter it in the Confirm password field and press OK to save changes.
How To Create Auto Bcc Rule In Outlook 2007
Source: https://www.ablebits.com/docs/outlook-auto-bcc/
Posted by: howardsciallsolle.blogspot.com

0 Response to "How To Create Auto Bcc Rule In Outlook 2007"
Post a Comment